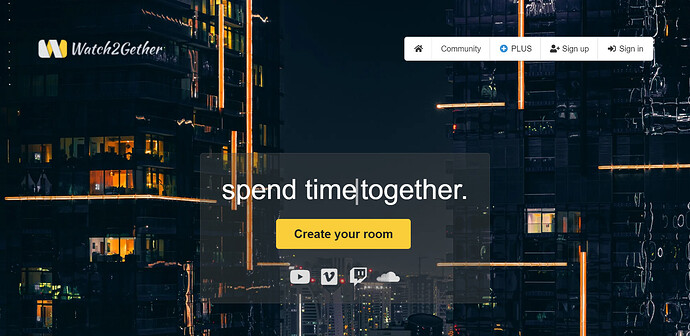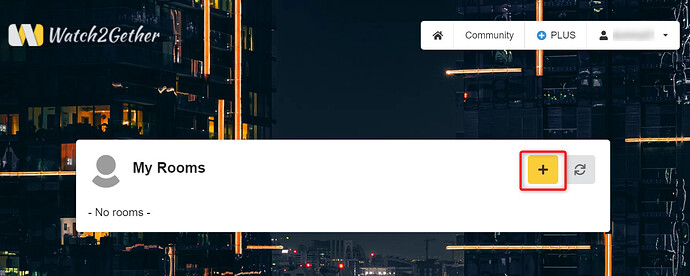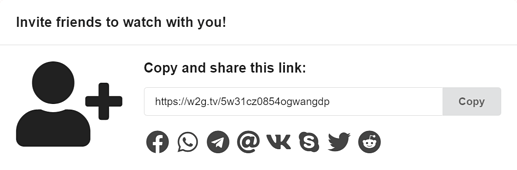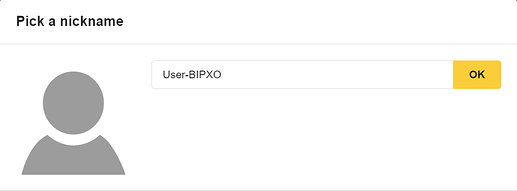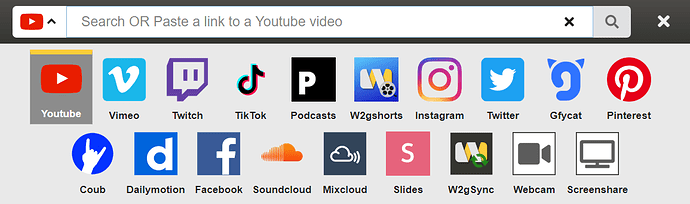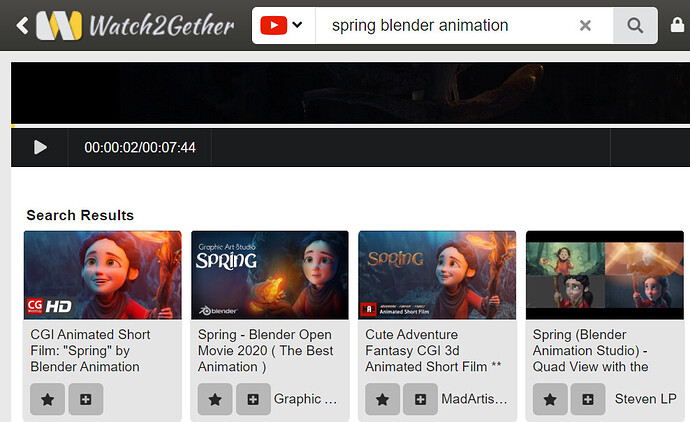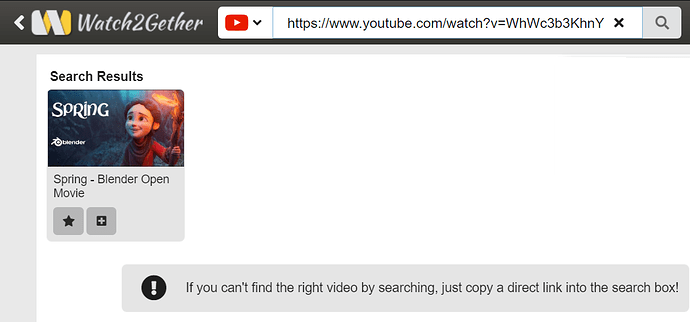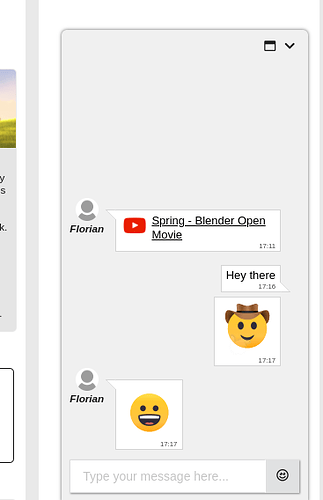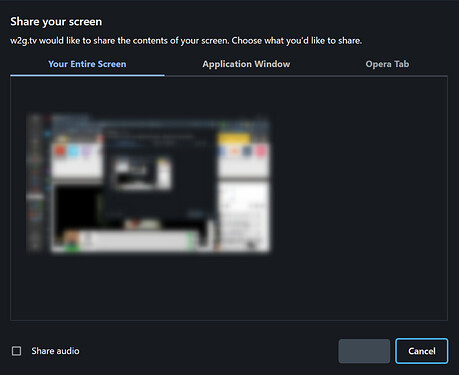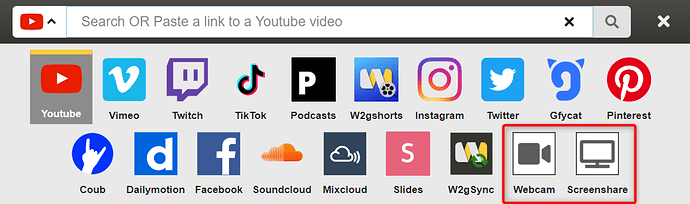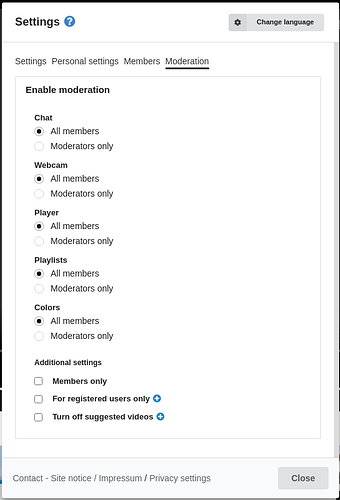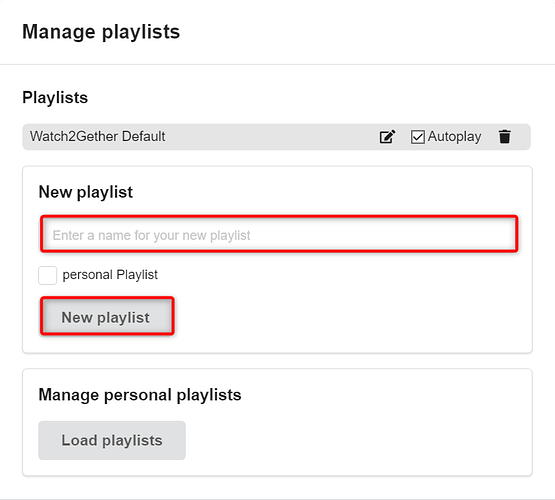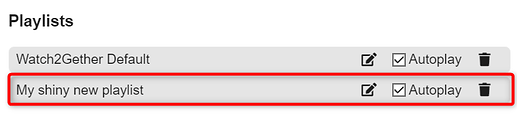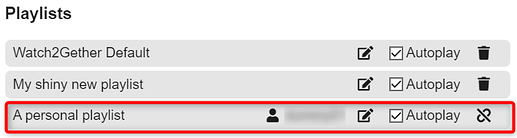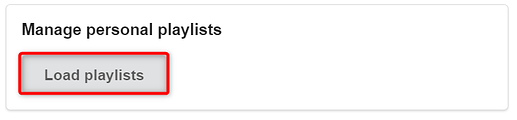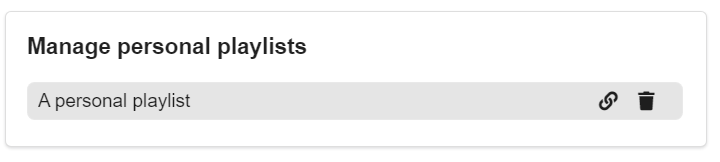How to use Watch2Gether
Watch2Gether is a social video website that allows you to watch videos and other content in-sync with others. This post explains how to use Watch2Gether and its features.
Contents
Create a Room
Create an Account
Save your Room
Invite Friends
Select Videos
Use the Chat
Use Webcams and Screensharing
Moderate your Room
Use Playlists
Keyboard Shortcuts
Your Watch2Gether Account
Support
Watch2Gether is not a streaming service where one user broadcasts and the others just watch. Instead every user in a room can browse for content and select videos or audio tracks to be played for everyone in the room.
The site supports a wide range of content sources such as Youtube, Dailymotion, Vimeo, and Soundcloud. For not directly integrated sources such as Netflix, Disney Plus or Amazon Prime you can use the W2gSync feature which can synchronize external sources with the help of our browser extension.
Creating a Room
You can create a room from the Watch2Gether homepage (https://w2g.tv) by clicking Create your room.
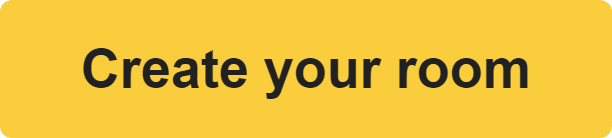
This immediately loads you into a temporary Watch2Gether room.
Temporary Watch2Gether rooms are automatically deleted after 24 hours. If you want to create permanent rooms, you will need to create a free Watch2Gether account.
If you are already logged in, you can create a new room from the My Rooms page.
Creating an account
You can create a free account from the Watch2Gether homepage. Or, if you are in a room, you can click the Settings (gear) icon ![]() in the top-right corner, and under the Save Room heading, click the Sign up for a Watch2Gether account link.
in the top-right corner, and under the Save Room heading, click the Sign up for a Watch2Gether account link.
If you don’t receive a confirmation mail, you can request another one here. Don’t forget to check your spam folder!
Once your account has been created, you will be taken to the My Rooms page. All your saved rooms will appear here. You can create new rooms by clicking the yellow plus button.
Saving your room
To save your room, click the Settings (gear) icon ![]() in the top-right corner. You can name and save your room under the Save Room heading.
in the top-right corner. You can name and save your room under the Save Room heading.
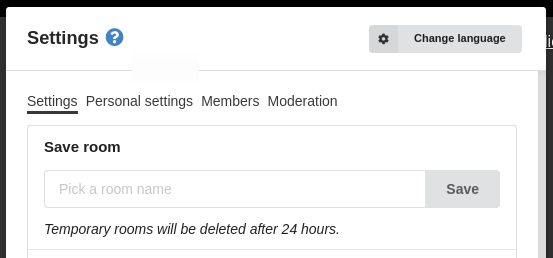
You must be logged in to save your room. Click here to create a free account.
Inviting Friends
In a new room, you will be the only user who is present. Although you can use Watch2Gether by yourself, the fun begins when you invite some friends to watch with you.
On desktop, there is a bar at the top-right containing the shareable link:

From here, you can copy ![]() the link and paste it anywhere you like, or you can click the Invite Friends button
the link and paste it anywhere you like, or you can click the Invite Friends button ![]() .
.
On mobile, you can click the ![]() button to invite friends.
button to invite friends.
Now you can share the link using several available services, such as Email, Facebook, WhatsApp, Skype, etc.
All rooms are private by default. The link to a room is not published anywhere on Watch2Gether and no random users can join your room. However, you can share the link with as many people as you like.
Note: When you first join a Watch2Gether room, you may need to click once on the player to start the playback. After this, the playback and track changes will be syncronised.
When your friend(s) have joined the room, they appear in the user bar at the bottom of the room.
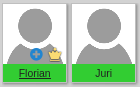
The user avatars can have little icons attached to them:
- A “Crown” icon: This user is the owner (creator) of a room.
- A “Plus” icon: This user is a Watch2Gether +PLUS member.
Limits: You can invite hundreds of users into a Watch2Gether room. However, the webcam feature (see below) will only work for up to 10 users / room.
Changing your username
The user bar at the bottom of the screen is where you see who is currently in your room.
If you haven’t logged in, a random user name is assigned to you by default.
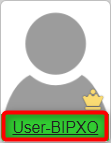
You can change the name by simply clicking on it.
If you are logged in, your username will appear below your icon.
Selecting Videos
In a Watch2Gether room, you can select and enjoy videos and music from a range of supported platforms such as Youtube, Vimeo, Soundcloud and many others.
Search for content
Use the search bar at the top of the page to search for music or videos.
Watch2Gether has a number of built-in apps that add support for various content platforms. By clicking on the apps symbol on the left side of the search bar you can select a specific platform to search on. The icon of the currently selected app / platform is displayed on the left side of the search input field (YouTube is selected by default).
Type your keywords in to the search bar to search for content on the related platform. The results of the search are displayed under the video player.
Now you have three options:
1. Play it immediately: Click the video thumbnail, or the title of the video.
2. Request it in the chat: Click the STAR button ![]() (left). The video will appear in the chat, and can be added to the playlist or played directly from there. This is useful for moderated rooms.
(left). The video will appear in the chat, and can be added to the playlist or played directly from there. This is useful for moderated rooms.
3. Add the video to a playlist: Click the PLUS button ![]() (right). The video will appear in the current playlist.
(right). The video will appear in the current playlist.
When you play a video, it will start playing for everyone in the room. The video is shown in-sync, which means that everyone sees the same moment of the video.
If anyone clicks on the Pause button, the video will pause for everyone. The same is true if anyone moves forwards or backwards (seeks) in the video player: everyone else’s video will jump to the same place and start playing from there.
Direct Link
In case you don’t find what you are looking for by searching, you can simply paste a link to the content you want to watch (e.g. https://www.youtube.com/watch?v=M8-vje-bq9c) into the search bar.
You don’t need to select the related Watch2Gether app beforehand. When you paste a link, Watch2Gether automatically detects the platform.
The video appears immediately in the search results, and you can play it, suggest it, or add it to a playlist from there.
A cool trick to remember is that if you paste a link to a YouTube playlist, all the songs in the playlist appear in the search results.
Using the Chat
While watching the video together, you can talk to your friends through the built-in chat area. You can open the chat area by clicking on the chat icon in the bottom right of the room.

This opens a mini-chat box, where you can send messages and emojis to your friends in the room. The chat also shows when a user arrives or leaves, and when a new song starts playing, a chat message is posted from the user who played it. If it is from the current playlist, the messages come from the moderator.
You can make the chat window larger by pressing the box icon in the top-right corner. This makes it merge with the Playlist and History area, becoming a tab in this box.
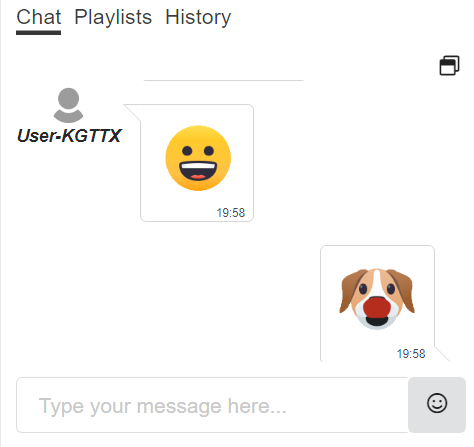
You may use the following commands to format your chat input:
*word* = Bold
_word_ = Italic
~word~ = Strikethrough
Using Webcams and Screensharing
Watch2Gether has built-in support for webcam video, audio and screensharing. This lets you see and hear the reactions of your friends, browse the web together, and share photos or other media from your desktop.
Up to 10 users can enable their cams simultaneously. If a room hosts more than 10 users, the webcam feature will automatically be disabled. All other features of the room will continue to work.
To enable your video and audio feed, or to start sharing your screen, use the controls on the user bar.
A free Watch2Gether account is required to enable screensharing.
When the user bar is minimised, it looks like this:
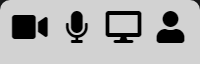
Click anywhere on the mini-bar to enlarge it:
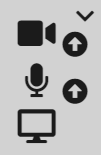
Now you can click:
- The video button
 , to turn on your webcam
, to turn on your webcam - The microphone button
 , to activate your microphone
, to activate your microphone - The screenshare button
 , to start sharing your screen
, to start sharing your screen
When a device is enabled, the icon will go green. The arrows next to the cam / mic symbol can be used to select the video or audio source:
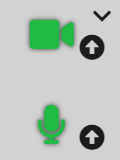
When enabled, each users video is displayed in their avatar area.
When you enable screensharing, you get a pop-up with the following options:
You can choose to share your Entire Screen, a specific Application Window, or a browser tab. Click on the screen or item you want to share, and the Share button will appear. If you want to share audio from the selected source as well, tick the Share Audio checkbox.
You can display a user’s camera feed or shared screen on the player window. This is done in the same way as adding a video.
First, click the apps dropdown to the left of the search bar
Then, choose either Webcam ![]() or Screenshare
or Screenshare ![]() from the apps displayed.
from the apps displayed.
Then, users who have their cameras enabled, or who are sharing screens will appear in the search results. From here, you can click on the icon to play them on the player directly, or add them to the playlist - just like with any other video or song.
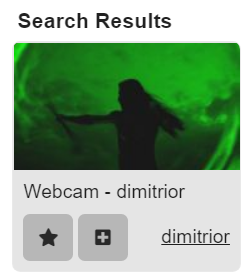
Moderate your Room
Member roles
In a room which you own, you can assign the role of Moderator to any other user. You can also ban people, if necessary.
Click the Settings (gear) icon ![]() in the top-right corner, then click the Members tab:
in the top-right corner, then click the Members tab:
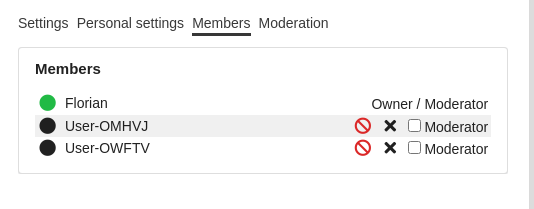
Active members (those currently in the room) are shown with a green circle ![]() next to their username, and inactive ones (who previously joined, but are not currently connected) with a black circle
next to their username, and inactive ones (who previously joined, but are not currently connected) with a black circle ![]() .
.
-
To make someone a moderator: Place a tick in the Moderator check-box.
-
To ban someone: Click the “No Entry” symbol
 by their name. You can un-ban people by clicking the green tick which appears by their name after they’ve been banned.
by their name. You can un-ban people by clicking the green tick which appears by their name after they’ve been banned.
If you want to clean up the user list, you can delete users who are no longer in the room by clicking the cross ![]() next to their name.
next to their name.
Moderation
By default all users in a Watch2Gether room have the right to search for videos and play them in the room. This works well in a room with a smaller number of users and is the way Watch2Gether is intended to be used. However, there are situations where you want to have more control over who can perform certain actions.
Click on the Settings (gear) icon ![]() in the top right corner of a room you own.
in the top right corner of a room you own.
The Settings dialog will appear. Click the Moderation tab.
You can now choose who is allowed to perform certain actions. In each case, you can choose between All members or Moderators only.
Actions
- Chat: The ability to write chat messages.
- Player: The ability to play content and control playback (play, pause, seek).
- Playlist: The ability to switch playlists, and to add songs to the current playlist.
- Colours: The ability to change the appearance of a room (colours and background image).
Additional Settings
Under Additional Settings you find the following settings for your room:
- Members only: When enabled every new member has to be approved by a moderator before allowed to enter a room.
- For registered users only: Only users with a registered Watch2Gether account are allowed to enter a room. (+Plus Feature)
- Turn of suggested videos: All video suggestions are disabled for this room.
(+Plus Feature)
Using Playlists
Every new Watch2Gether room comes with a default playlist called Watch2Gether Default. You can switch playlists by clicking the drop-down menu in the sidebar on the right side of the room.

OK, nothing to switch to yet - let’s create some more playlists!
Creating playlists
You can add additional playlists by clicking on the Playlists tab in the right-hand sidebar, and then the Settings (gear) icon ![]() under the playlist selector:
under the playlist selector:
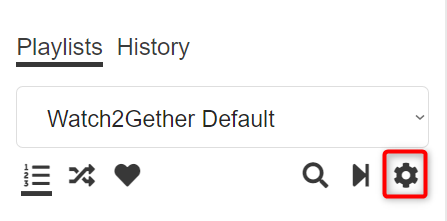
The Playlist Manager dialog appears. You can add a new playlist by typing a name for it and clicking New Playlist.
This will add it to the list of playlists:.
You can also rename ![]() and delete
and delete ![]() playlists from here, as well as setting them to Autoplay.
playlists from here, as well as setting them to Autoplay.
When Autoplay is disabled, songs have to be started manually. The playback will stop after currently-playing item finishes, and you need to click the
button under the playlist selector to Play the next entry.
Personal playlists
Personal playlists are a special type that only you can edit (add or remove items). Personal playlists can be linked to any of your Watch2Gether rooms, which means they will appear as one of the available playlist options in the drop-down list.
The ability to create personal playlists is limited to registered users. Tick the “personal Playlist” checkbox when creating a new playlist if you want it to be personal.
Personal playlists appear in the Manage Playlists dialog with your username next to them. Instead of the delete icon ![]() , you have the option to unlink
, you have the option to unlink ![]() them from the current room.
them from the current room.
Personal playlists can be linked to a different room to the one they were created in. This can be done in the Manage personal playlists section at the bottom of the dialog, by pressing the Load playlist button.
Your personal playlists appear in the box, and you can link ![]() or delete
or delete ![]() them from there.
them from there.
Playlist modes
The current playlist can used in three different modes which can be switched on the left side under the playlist selector.
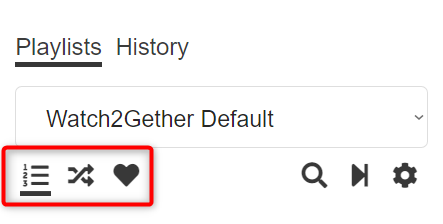
These modes are (from left to right)
- Normal: The items in the list are played in the order they appear in the list.
- Shuffle: The items in the list are played in random order.
- Voting: The users in the room can vote for list items and the ones with the most votes are played first.
Keyboard Shortcuts
Watch2Gether supports a number of Keyboard Shortcuts for your convenience.
Watch2Gether Keyboard Shortcuts - How to use Watch2Gether - Watch2Gether Community
Your Watch2Gether Account
The core features of Watch2Gether can be used without an account. However, creating a free account has the following benefits:
- You can save your rooms so that they are not deleted after 24 hours
- You can pick a custom avatar image
- You don’t have to select a nickname every time you enter a room
- You get an overview of all rooms you participate in
- You can create personal playlists
- You have the option to upgrade your account to a Watch2Gether +PLUS membership
Go here to create a free account: Sign Up
If you enjoy using Watch2Gether and want to help it grow, consider becoming a +PLUS member for only €3.49/month.
Watch2Gether +PLUS members enjoy unique benefits, including:
- No advertising in any room you visit!
- No advertising in any room you create for everyone in the room!
- Early access to beta versions
- and more!
Become a Watch2Gether +PLUS member now, and help support the development of the platform!
Need help?
Have a look at our Frequently Asked Questions to see if your question has already been answered.
Please get in touch if you have any further questions or issues using Watch2Gether:
Here in the forum https://community.w2g.tv/
or by email